办公室两台电脑如何共享一台打印机?两台电脑共享一台打印机的操作教程
来源:视点陕西网 时间:2023-05-25 13:40:34
办公室两台电脑如何共享一台打印机?两台电脑共享一台打印机的操作教程如下:
1、先点开始【再点设备和打印机】
首先点击电脑左下角的开始按钮,在弹出的菜单上面找到“设备和打印机”选项点击打开;
如果在开始菜单上面找不到设备和打印机选项的,也可以打开控制面板,控制面板里面也有此选项。
2、点击【打印机属性】
然后在打开的设备和打印机窗口里面,用鼠标右键点击要进行共享的那台打印机,在弹出的菜单上面点击“打印机属性”选项;

3、设置【共享名称】
接着在打开的打印机属性窗口里面,先点击上面菜单中的共享选项卡,再勾选共享这台打印机选项,然后在共享名后面的文本框中,输入共享打印机的名称,再点击下面的确定按钮,如下图所示;

4、查看【本电脑名称或IP地址】
接下来,在电脑桌面上右键点击计算机图标,选择属性选项,在打开的属性窗口里面,可以查看到本电脑的名称,如下图所示;

或者在运行窗口里面输入cmd命令,然后在打开的命令窗口里面再输入ipconfig,可查看到本机IP地址;

不管查找计算机的名称,还是查找IP地址哪一项都可以,查到以后记得记录下来即可。到此为止,连接打印机的这台电脑设置已完成,下面就要对局域网中的每一台电脑进行设置了。
5、打开运行【输入电脑名称或IP】
在局域网中别的电脑上面,按键盘上面的Win+R组合键打开运行窗口,然后输入连接打印机那台电脑的名称或者IP地址,点击确定按钮,正常输入格式“\\计算机名或者IP地址” 两斜杠可不能少哦;

6、双击【共享打印机】
接着在打开的共享窗口里面,双击共享的那台打印机;

7、安装【共享打印机】
双击以后会弹出以下窗口,进入打印机联机安装过程,这时需要等待一会儿;
直到安装完成以后,弹出以下窗口,就表明安装成功了。
最后再用同样的方法对别的电脑进行安装即可。
-
 办公室两台电脑如何共享一台打印机?两台电脑共享一台打印机的操作教程 办公室两台电脑如何共享一台打印机?两台电脑共享一台打印机的操作教程如下:1、先点开始【再点设备和打
办公室两台电脑如何共享一台打印机?两台电脑共享一台打印机的操作教程 办公室两台电脑如何共享一台打印机?两台电脑共享一台打印机的操作教程如下:1、先点开始【再点设备和打 -
 什么是商业银行?关于我国商业银行风险管理的对策与建议有哪些? 资金的时间价值,资产定价和风险管理是现代金融理论的二大支柱,而作为商业银行来讲,风险管理又是其经
什么是商业银行?关于我国商业银行风险管理的对策与建议有哪些? 资金的时间价值,资产定价和风险管理是现代金融理论的二大支柱,而作为商业银行来讲,风险管理又是其经 -
 股票开户哪个证券公司好?股票开户证券公司哪家好? 股票开户哪个证券公司好?中国十大证券公司中信证券、招商证券、海通证券、广发证券、银河证券、国泰君安
股票开户哪个证券公司好?股票开户证券公司哪家好? 股票开户哪个证券公司好?中国十大证券公司中信证券、招商证券、海通证券、广发证券、银河证券、国泰君安 -
 贞观之治是指什么在位期间的清明政治?大唐贞观之治的历史意义是什么? 贞观之治是指什么在位期间的清明政治?贞观之治是由唐太宗李世民开创的。贞观之治-唐太宗李世民在位期间
贞观之治是指什么在位期间的清明政治?大唐贞观之治的历史意义是什么? 贞观之治是指什么在位期间的清明政治?贞观之治是由唐太宗李世民开创的。贞观之治-唐太宗李世民在位期间 -
 社保卡怎么挂失?社保卡丢了手机上怎么挂失? 社保卡怎么挂失社保卡挂失分为临时挂失和正式挂失两种。其中,用户办理临时挂失可通过人社部门渠道办理
社保卡怎么挂失?社保卡丢了手机上怎么挂失? 社保卡怎么挂失社保卡挂失分为临时挂失和正式挂失两种。其中,用户办理临时挂失可通过人社部门渠道办理 -
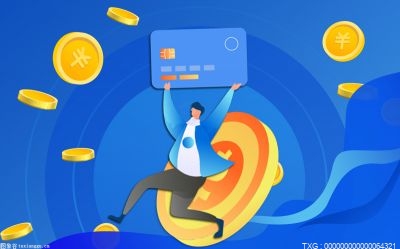 可转债申购权限怎么开通?股票账户怎么开通可转债权限? 可转债申购权限怎么开通可转债申购权限的开通主要有两种方式,分别是线上开通和线下开通。如果是线上开
可转债申购权限怎么开通?股票账户怎么开通可转债权限? 可转债申购权限怎么开通可转债申购权限的开通主要有两种方式,分别是线上开通和线下开通。如果是线上开
-
 福清是福州的吗 福清离福州市多少公里? 福清是福州的吗福清是福州的。福清市,简称融, 福建省辖县级市,由福州市代管,位于福建省东部、福州市南部,地处闽东山地与闽东南沿海丘
福清是福州的吗 福清离福州市多少公里? 福清是福州的吗福清是福州的。福清市,简称融, 福建省辖县级市,由福州市代管,位于福建省东部、福州市南部,地处闽东山地与闽东南沿海丘 -
 山西黄河滩边发现一具无名女尸 黄河沙滩风景区在哪? 山西黄河滩边发现一具无名女尸5月23日,山西省运城市芮城县公安局发布一则尸源协查通告。通告称,2023年5月10日16时许,芮城县公安局接群众
山西黄河滩边发现一具无名女尸 黄河沙滩风景区在哪? 山西黄河滩边发现一具无名女尸5月23日,山西省运城市芮城县公安局发布一则尸源协查通告。通告称,2023年5月10日16时许,芮城县公安局接群众 -
 摸到水银会有什么后果 水银破了怎么处理小水珠? 摸到水银会有什么后果水银有毒,但必须浸入人体(吸入水银蒸气或从伤口渗入),摸到水银,水银不太可能透过皮肤进入人体,大可不必惊慌失措。
摸到水银会有什么后果 水银破了怎么处理小水珠? 摸到水银会有什么后果水银有毒,但必须浸入人体(吸入水银蒸气或从伤口渗入),摸到水银,水银不太可能透过皮肤进入人体,大可不必惊慌失措。 -
 加湿器不出雾可能是什么原因?加湿器没水了一直开着会怎样? 加湿器不出雾可能是什么原因1、加湿器故障:加湿器正常工作时,会通过内置风扇转动排出水雾,如果风扇坏
加湿器不出雾可能是什么原因?加湿器没水了一直开着会怎样? 加湿器不出雾可能是什么原因1、加湿器故障:加湿器正常工作时,会通过内置风扇转动排出水雾,如果风扇坏 -
 栗子黄焖鸡是哪个地方的菜 黄焖鸡里可以放什么菜? 栗子黄焖鸡是哪个地方的菜栗子黄焖鸡是江浙菜。栗子黄焖鸡是以童子鸡、栗子等食材制成的一道传统名菜,属于江浙菜,色泽金黄、鸡肉酥烂,栗
栗子黄焖鸡是哪个地方的菜 黄焖鸡里可以放什么菜? 栗子黄焖鸡是哪个地方的菜栗子黄焖鸡是江浙菜。栗子黄焖鸡是以童子鸡、栗子等食材制成的一道传统名菜,属于江浙菜,色泽金黄、鸡肉酥烂,栗 -
 oppo手机为什么一碰上面就黑屏? oppo来电黑屏怎么取消? oppo手机为什么一碰上面就黑屏?第1步 进入设置便捷工具打开手机设置图标,点击便捷工具选项。第2步 选
oppo手机为什么一碰上面就黑屏? oppo来电黑屏怎么取消? oppo手机为什么一碰上面就黑屏?第1步 进入设置便捷工具打开手机设置图标,点击便捷工具选项。第2步 选 -
 企业如何做好品牌营销?营销的方法有哪些? 企业如何做好品牌营销?一、市场调研,分析行业环境品牌是建立在市场需求上的,并将品牌的功能与消费者的
企业如何做好品牌营销?营销的方法有哪些? 企业如何做好品牌营销?一、市场调研,分析行业环境品牌是建立在市场需求上的,并将品牌的功能与消费者的 -
 洛克王国深蓝绝版了吗?洛克王国冒险之证在哪? 洛克王国深蓝绝版了吗?1、洛克王国深蓝没有绝版。自从亚特兰蒂斯宫殿二楼开放,深蓝也就没办法直接捕捉
洛克王国深蓝绝版了吗?洛克王国冒险之证在哪? 洛克王国深蓝绝版了吗?1、洛克王国深蓝没有绝版。自从亚特兰蒂斯宫殿二楼开放,深蓝也就没办法直接捕捉 -
 各银行理财产品排行是什么样的?理财平台哪个最好最安全最可靠? 各银行理财产品排行是什么样的?通过数据查询,目前出售的银行理财产品的收益情况,我们可以清楚地看到,
各银行理财产品排行是什么样的?理财平台哪个最好最安全最可靠? 各银行理财产品排行是什么样的?通过数据查询,目前出售的银行理财产品的收益情况,我们可以清楚地看到, -
 阴性的摩羯座却是相当的有原则 事情该怎么样做就怎么样做? 摩羯座属于阴性有的人是你接触过后,就会觉得他们特别的亲近,你什么都会想要跟他们说。但是有的人就不
阴性的摩羯座却是相当的有原则 事情该怎么样做就怎么样做? 摩羯座属于阴性有的人是你接触过后,就会觉得他们特别的亲近,你什么都会想要跟他们说。但是有的人就不 -
 炒外汇开户流程是什么?炒外汇的开户条件都是什么怎么开户? 炒外汇开户流程炒外汇开户流程第一步,炒外汇哪里开户?选择正规的、监管严格的外汇交易商或代理商;炒外
炒外汇开户流程是什么?炒外汇的开户条件都是什么怎么开户? 炒外汇开户流程炒外汇开户流程第一步,炒外汇哪里开户?选择正规的、监管严格的外汇交易商或代理商;炒外 -
 办公室两台电脑如何共享一台打印机?两台电脑共享一台打印机的操作教程 办公室两台电脑如何共享一台打印机?两台电脑共享一台打印机的操作教程如下:1、先点开始【再点设备和打
办公室两台电脑如何共享一台打印机?两台电脑共享一台打印机的操作教程 办公室两台电脑如何共享一台打印机?两台电脑共享一台打印机的操作教程如下:1、先点开始【再点设备和打 -
 ZR电缆和ZC电缆有什么区别?ZC比ZR哪个是国标? ZR在电缆里表示阻燃型电缆的意思,国内用这种规则来命名电缆的型号,比如NH(耐火),FS(防水),电线zc代
ZR电缆和ZC电缆有什么区别?ZC比ZR哪个是国标? ZR在电缆里表示阻燃型电缆的意思,国内用这种规则来命名电缆的型号,比如NH(耐火),FS(防水),电线zc代 -
 中签新股最佳卖出时间是什么时候?新股中签后什么时候上市? 中签新股最佳卖出时间是什么时候?中签新股没有所谓的最佳卖出时间,如果投资者害怕亏损则可以在第一天收
中签新股最佳卖出时间是什么时候?新股中签后什么时候上市? 中签新股最佳卖出时间是什么时候?中签新股没有所谓的最佳卖出时间,如果投资者害怕亏损则可以在第一天收 -
 镰仓的位置在哪里?镰仓怎么去? 镰仓的位置在哪里?镰仓位于日本神奈川县,兴建于公元12世纪,是一座有近千年历史的古城。在21世纪时还是
镰仓的位置在哪里?镰仓怎么去? 镰仓的位置在哪里?镰仓位于日本神奈川县,兴建于公元12世纪,是一座有近千年历史的古城。在21世纪时还是 -
 每个人都可以申请个人所得税退税吗?月薪不到5000需要退税吗? 每个人都可以申请个人所得税退税吗?所有人都可以申请退税的但一定是要属于纳税人; 纳税人因为平时扣除
每个人都可以申请个人所得税退税吗?月薪不到5000需要退税吗? 每个人都可以申请个人所得税退税吗?所有人都可以申请退税的但一定是要属于纳税人; 纳税人因为平时扣除 -
 小米13怎么看手机温度 小米13怎么截屏? 小米13怎么看手机温度 小米13怎么截屏?1 打开小米13的设置应用程序。2 滚动屏幕并找到电池和性能选
小米13怎么看手机温度 小米13怎么截屏? 小米13怎么看手机温度 小米13怎么截屏?1 打开小米13的设置应用程序。2 滚动屏幕并找到电池和性能选 -
 南方现金增利货币A是什么?现金增利货币基金怎么样? 南方现金增利货币A是什么?南方现金增利货币A市场的表现如何?南方现金增利货币A就是南方现金增利基金,是
南方现金增利货币A是什么?现金增利货币基金怎么样? 南方现金增利货币A是什么?南方现金增利货币A市场的表现如何?南方现金增利货币A就是南方现金增利基金,是 -
 苹果旧手机如何清除所有数据?苹果手机的录音功能在哪? 苹果旧手机如何清除所有数据?打开设置打开手机【设置】,找到【通用】选项,点击进入。打开还原iphone
苹果旧手机如何清除所有数据?苹果手机的录音功能在哪? 苹果旧手机如何清除所有数据?打开设置打开手机【设置】,找到【通用】选项,点击进入。打开还原iphone -
 股票配售是好是坏?股票配售的可转债怎么申购? 股票配售是好是坏?股票配售是股票行业的术语,配股是指上市公司在获得必要的批准后,向其现有股东提出配
股票配售是好是坏?股票配售的可转债怎么申购? 股票配售是好是坏?股票配售是股票行业的术语,配股是指上市公司在获得必要的批准后,向其现有股东提出配 -
 旗袍美探结局 旗袍美探更新是什么时候? 旗袍美探结局《旗袍美探》结局丁如山被判了死刑,苏雯丽从他的口中知道妹妹没有死,原来小桃就是自己的
旗袍美探结局 旗袍美探更新是什么时候? 旗袍美探结局《旗袍美探》结局丁如山被判了死刑,苏雯丽从他的口中知道妹妹没有死,原来小桃就是自己的 -
 学习炒股应该从以下几个方面入手?股票入门后再学习那些内容进行提升呢? 学习炒股应该从以下几个方面入手?1 基础知识:了解股票的基本概念,包括股票的种类、股票市场的运作机制
学习炒股应该从以下几个方面入手?股票入门后再学习那些内容进行提升呢? 学习炒股应该从以下几个方面入手?1 基础知识:了解股票的基本概念,包括股票的种类、股票市场的运作机制 -
 阴阳师契灵如何玩?阴阳师火灵怎么获得? 阴阳师契灵如何玩?上线时间:5月24日维护后,体验服先行上线全新玩法:※全新副本「契灵之境」:等级达
阴阳师契灵如何玩?阴阳师火灵怎么获得? 阴阳师契灵如何玩?上线时间:5月24日维护后,体验服先行上线全新玩法:※全新副本「契灵之境」:等级达 -
 股票买入卖出手续费有哪些?买卖股票费用怎么算? 股票买入卖出手续费有哪些?股票交易手续费包括佣金、印花税、过户费。买入过程中会产生佣金和过户费,卖
股票买入卖出手续费有哪些?买卖股票费用怎么算? 股票买入卖出手续费有哪些?股票交易手续费包括佣金、印花税、过户费。买入过程中会产生佣金和过户费,卖 -
青羊宫是什么派?青羊宫在成都哪个区? 青羊宫是什么派青羊宫是著名的道教宫观,青羊宫相传为神仙聚会,老君传道之地。现有殿宇、房舍共4800平
-
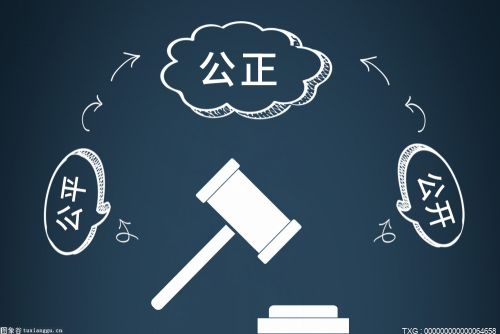 二手房买卖合同纠纷的原因是什么?二手房买卖纠纷处理方式是怎么样的? 二手房买卖合同纠纷的原因是什么?近来,随着房地产市场的不断升温,二手房买卖也日渐火爆。二手房买卖主
二手房买卖合同纠纷的原因是什么?二手房买卖纠纷处理方式是怎么样的? 二手房买卖合同纠纷的原因是什么?近来,随着房地产市场的不断升温,二手房买卖也日渐火爆。二手房买卖主 -
 如何使用机器学习算法预测股票价格?机器学习的工作原理是什么? 如何使用机器学习算法预测股票价格?1 收集数据:从财务报表、新闻和社交媒体、技术分析等来源收集数据。
如何使用机器学习算法预测股票价格?机器学习的工作原理是什么? 如何使用机器学习算法预测股票价格?1 收集数据:从财务报表、新闻和社交媒体、技术分析等来源收集数据。 -
 如何推算止损和止盈? 如何推算止损和止盈?止盈也称停利、止赚 。就是在你的目标价位挂单出货;止损就是在你能够承受的风险损
如何推算止损和止盈? 如何推算止损和止盈?止盈也称停利、止赚 。就是在你的目标价位挂单出货;止损就是在你能够承受的风险损 -
 威远楼是怎样的景点?威远楼内有哪些文物遗存? 威远楼是怎样的景点?威远楼,又名雄镇楼、钟鼓楼,位于甘肃省定西市陇西县巩昌镇东大街以西100米处,占
威远楼是怎样的景点?威远楼内有哪些文物遗存? 威远楼是怎样的景点?威远楼,又名雄镇楼、钟鼓楼,位于甘肃省定西市陇西县巩昌镇东大街以西100米处,占 -
 我国防火墙创始人叫什么名字?国内防火墙最早哪一年创建的? 我国防火墙创始人叫什么名字?中国防火墙之父方滨兴是1998年推出的中国国家互联网安全系统的首要设计者
我国防火墙创始人叫什么名字?国内防火墙最早哪一年创建的? 我国防火墙创始人叫什么名字?中国防火墙之父方滨兴是1998年推出的中国国家互联网安全系统的首要设计者 -
 专科生可以考公务员吗?专科生考公务员难吗? 可以,以国考为例,近年来国家公务员考试最低学历要求均为大专学历。2021国考要求考生学历要求全部为大
专科生可以考公务员吗?专科生考公务员难吗? 可以,以国考为例,近年来国家公务员考试最低学历要求均为大专学历。2021国考要求考生学历要求全部为大 -
 牛瘪是什么?牛瘪火锅是哪里的特色? 牛瘪是什么牛瘪,又被称为百草汤,是黔东南地区独特的一种食品,深受侗族苗族人民喜爱,被黔东南少数民
牛瘪是什么?牛瘪火锅是哪里的特色? 牛瘪是什么牛瘪,又被称为百草汤,是黔东南地区独特的一种食品,深受侗族苗族人民喜爱,被黔东南少数民 -
 珍酒李渡集团赴港IPO了吗?珍酒李渡是哪里的品牌? 珍酒李渡集团赴港IPO了吗?差一点点,吴向东就与珍酒失之交臂。吴向东是华致酒行(300755 SZ)的董事长,也
珍酒李渡集团赴港IPO了吗?珍酒李渡是哪里的品牌? 珍酒李渡集团赴港IPO了吗?差一点点,吴向东就与珍酒失之交臂。吴向东是华致酒行(300755 SZ)的董事长,也 -
 价格形式的影响因素有哪些?价格管理形式的主要表现形式有哪些? 价格形式又称价格管理形式。是指在价格形成过程中市场机制和行政机制的不同地位和作用的类型。在我国现
价格形式的影响因素有哪些?价格管理形式的主要表现形式有哪些? 价格形式又称价格管理形式。是指在价格形成过程中市场机制和行政机制的不同地位和作用的类型。在我国现 -
 腾讯的股票代码是什么?腾讯公司简介? 腾讯的股票代码是什么?腾讯的股票代码是700,股票最新报价是港元319 1元,可以跟踪其股价波动和市值变化
腾讯的股票代码是什么?腾讯公司简介? 腾讯的股票代码是什么?腾讯的股票代码是700,股票最新报价是港元319 1元,可以跟踪其股价波动和市值变化 -
 电脑出现报警声是怎么回事?电脑开机发出声音应该怎么办? 电脑出现报警声是怎么回事?1 嘀…嘀…的连续有间隔的长音。这是内存报警的声音,一般是内存松动,内存的
电脑出现报警声是怎么回事?电脑开机发出声音应该怎么办? 电脑出现报警声是怎么回事?1 嘀…嘀…的连续有间隔的长音。这是内存报警的声音,一般是内存松动,内存的 -
 股票为什么涨的慢跌的快?股票急涨慢跌是什么意思? 股票为什么涨的慢跌的快?一般股票涨的慢点原因是因为股票从底部上涨到结束上涨,中间是需要非常复杂的过
股票为什么涨的慢跌的快?股票急涨慢跌是什么意思? 股票为什么涨的慢跌的快?一般股票涨的慢点原因是因为股票从底部上涨到结束上涨,中间是需要非常复杂的过 -
 新西兰牛奶品牌有哪些?哪个国家的牛奶品质比较好? 新西兰牛奶品牌有哪些:一、安佳世界著名的乳制品品牌安佳,于1886年诞生于新西兰。其产品畅销全球70多
新西兰牛奶品牌有哪些?哪个国家的牛奶品质比较好? 新西兰牛奶品牌有哪些:一、安佳世界著名的乳制品品牌安佳,于1886年诞生于新西兰。其产品畅销全球70多 -
 法院查封房产条件有什么?法院查封和解封房产的程序分别是什么? 一、如何让法院查封股票首先,关于执行时间,根据《民事诉讼法》第二百二十六条 人民法院自收到申请执
法院查封房产条件有什么?法院查封和解封房产的程序分别是什么? 一、如何让法院查封股票首先,关于执行时间,根据《民事诉讼法》第二百二十六条 人民法院自收到申请执 -
 工程劳务合同纠纷怎么处理?承揽工程合同纠纷怎么处理? 工程劳务合同纠纷怎么处理?工程劳务合同纠纷处理方式:1 协商:合同当事人在友好的基础上,通过相互协商
工程劳务合同纠纷怎么处理?承揽工程合同纠纷怎么处理? 工程劳务合同纠纷怎么处理?工程劳务合同纠纷处理方式:1 协商:合同当事人在友好的基础上,通过相互协商 -
 都说没有规矩不成方圆 生活中依然有很多人不讲规矩? 摩羯座属于阴性有的人是你接触过后,就会觉得他们特别的亲近,你什么都会想要跟他们说。但是有的人就不
都说没有规矩不成方圆 生活中依然有很多人不讲规矩? 摩羯座属于阴性有的人是你接触过后,就会觉得他们特别的亲近,你什么都会想要跟他们说。但是有的人就不 -
 股票开户哪个证券公司好?股票开户证券公司哪家好? 股票开户哪个证券公司好?中国十大证券公司中信证券、招商证券、海通证券、广发证券、银河证券、国泰君安
股票开户哪个证券公司好?股票开户证券公司哪家好? 股票开户哪个证券公司好?中国十大证券公司中信证券、招商证券、海通证券、广发证券、银河证券、国泰君安 -
 支付宝没有学生账户和“成人账户”吗?你知道吗? 支付宝官方提醒:支付宝没有学生账户和"成人账户"支付宝官方今天发文提醒:支付宝没有学生账户和成人账
支付宝没有学生账户和“成人账户”吗?你知道吗? 支付宝官方提醒:支付宝没有学生账户和"成人账户"支付宝官方今天发文提醒:支付宝没有学生账户和成人账 -
 抖音520好礼季浪漫战报出炉!用户订单双爆发引领甜蜜增长! 抖音520好礼季,引爆无限心动!遇见爱情,遇见礼。近年来,谐音我爱你的520,承载了越来越多的爱与心意,在特别的日子里挑选一份TA喜欢的礼
抖音520好礼季浪漫战报出炉!用户订单双爆发引领甜蜜增长! 抖音520好礼季,引爆无限心动!遇见爱情,遇见礼。近年来,谐音我爱你的520,承载了越来越多的爱与心意,在特别的日子里挑选一份TA喜欢的礼 -
 什么是商业银行?关于我国商业银行风险管理的对策与建议有哪些? 资金的时间价值,资产定价和风险管理是现代金融理论的二大支柱,而作为商业银行来讲,风险管理又是其经
什么是商业银行?关于我国商业银行风险管理的对策与建议有哪些? 资金的时间价值,资产定价和风险管理是现代金融理论的二大支柱,而作为商业银行来讲,风险管理又是其经 -
 internet的主要应用有哪些?internet选项在哪里打开? internet的主要应用有哪些?1、通信服务:可以利用电子邮件、网络电话、视频会议、电子公告牌和聊天功能
internet的主要应用有哪些?internet选项在哪里打开? internet的主要应用有哪些?1、通信服务:可以利用电子邮件、网络电话、视频会议、电子公告牌和聊天功能 -
 阴阳师虫师皮肤流萤鸣心如何获得?阴阳师虫之印怎么触发? 阴阳师虫师皮肤流萤鸣心如何获得?上线时间:5月31日维护更新后特殊机制:※从第八层开始(包括番外),虫
阴阳师虫师皮肤流萤鸣心如何获得?阴阳师虫之印怎么触发? 阴阳师虫师皮肤流萤鸣心如何获得?上线时间:5月31日维护更新后特殊机制:※从第八层开始(包括番外),虫 -
 招商信用卡能分期还款吗? 招商如何申请信用卡分期还款? 可以分期还款,招商银行信用卡还款可以使用分期还款,但用户需要在当月账单日和还款日之间进行申请才可
招商信用卡能分期还款吗? 招商如何申请信用卡分期还款? 可以分期还款,招商银行信用卡还款可以使用分期还款,但用户需要在当月账单日和还款日之间进行申请才可 -
 杏仁的选购要点是什么?杏仁茶的做法和配方是什么? 杏仁的选购要点是什么?好的杏仁形状短而胖,小而鼓、均匀、饱满、有光泽的,形状多为鸡心形、扁圆形,
杏仁的选购要点是什么?杏仁茶的做法和配方是什么? 杏仁的选购要点是什么?好的杏仁形状短而胖,小而鼓、均匀、饱满、有光泽的,形状多为鸡心形、扁圆形, -
 一次性打破多项壁垒!iQOO TWS Air Pro重新定义了半入耳主动降噪耳机 iQOO TWS Air Pro,一款全新的半入耳主动降噪耳机,近期由iQOO正式发布,赢得了市场的一致好评。一向以高昂定价为主流的半入耳式主动降
一次性打破多项壁垒!iQOO TWS Air Pro重新定义了半入耳主动降噪耳机 iQOO TWS Air Pro,一款全新的半入耳主动降噪耳机,近期由iQOO正式发布,赢得了市场的一致好评。一向以高昂定价为主流的半入耳式主动降
热门资讯
-
 抖音520好礼季浪漫战报出炉!用户订单双爆发引领甜蜜增长! 抖音520好礼季,引爆无限心动!遇...
抖音520好礼季浪漫战报出炉!用户订单双爆发引领甜蜜增长! 抖音520好礼季,引爆无限心动!遇... -
 一次性打破多项壁垒!iQOO TWS Air Pro重新定义了半入耳主动降噪耳机 iQOO TWS Air Pro,一款全新的...
一次性打破多项壁垒!iQOO TWS Air Pro重新定义了半入耳主动降噪耳机 iQOO TWS Air Pro,一款全新的... -
 吉诺比利和梅西在阿根廷的地位谁的高?梅西在巴塞罗进球总数是多少? 吉诺比利和梅西在阿根廷的地位谁的...
吉诺比利和梅西在阿根廷的地位谁的高?梅西在巴塞罗进球总数是多少? 吉诺比利和梅西在阿根廷的地位谁的... -
 阳性的人会性格比较外放 他们不太懂得收敛隐藏自己的情绪? 天蝎座属于阴性阳性的人会性格比较...
阳性的人会性格比较外放 他们不太懂得收敛隐藏自己的情绪? 天蝎座属于阴性阳性的人会性格比较...
观察
图片新闻
-
 支付宝没有学生账户和“成人账户”吗?你知道吗? 支付宝官方提醒:支付宝没有学生账...
支付宝没有学生账户和“成人账户”吗?你知道吗? 支付宝官方提醒:支付宝没有学生账... -
 权限划分是怎样进行的?价格管理体制有哪些内容? 价格管理体制有哪些内容?权限划分...
权限划分是怎样进行的?价格管理体制有哪些内容? 价格管理体制有哪些内容?权限划分... -
 雨靴简笔画怎么画?雨靴用英语怎么说? 雨靴简笔画怎么画?1、先画出一个长...
雨靴简笔画怎么画?雨靴用英语怎么说? 雨靴简笔画怎么画?1、先画出一个长... -
 赛龙舟是什么节日?赛龙舟是哪里的风俗? 赛龙舟是什么节日赛龙舟是中国端午...
赛龙舟是什么节日?赛龙舟是哪里的风俗? 赛龙舟是什么节日赛龙舟是中国端午...
精彩新闻
-
 诺基亚智能手机报价大全 诺基亚第一款智能机性能评测 1、诺基亚手机价格表诺基亚品牌的...
诺基亚智能手机报价大全 诺基亚第一款智能机性能评测 1、诺基亚手机价格表诺基亚品牌的... -
 承揽合同纠纷有哪些解决办法?承揽纠纷私了好还是打官司好? 承揽合同纠纷有哪些解决办法?(一)...
承揽合同纠纷有哪些解决办法?承揽纠纷私了好还是打官司好? 承揽合同纠纷有哪些解决办法?(一)... -
 地下城与勇士徽章怎么升级?地下城与勇士徽章怎么用? 如何升级:1、打开dnf,进入游戏大...
地下城与勇士徽章怎么升级?地下城与勇士徽章怎么用? 如何升级:1、打开dnf,进入游戏大... -
 停息挂账后又逾期会怎样?网商贷逾期几个月会被起诉? 停息挂账后又逾期会怎样?1、产生大...
停息挂账后又逾期会怎样?网商贷逾期几个月会被起诉? 停息挂账后又逾期会怎样?1、产生大... -
 生物制药主要研究什么?生物制药现状如何? 生物制药专业、生物工程专业和生物...
生物制药主要研究什么?生物制药现状如何? 生物制药专业、生物工程专业和生物... -
 怎么下载网页上的视频?如何把网页的视频下载到本地? 很多小伙伴,看到一个好的视频,找...
怎么下载网页上的视频?如何把网页的视频下载到本地? 很多小伙伴,看到一个好的视频,找... -
 一整天都想拉肚子怎么办?拉肚子怎么治疗最快? 一整天都想拉肚子怎么办不是胃问题...
一整天都想拉肚子怎么办?拉肚子怎么治疗最快? 一整天都想拉肚子怎么办不是胃问题... -
 大月氏国是现在哪里?大月氏国是现在什么民族? 大月氏国是现在哪里大月氏国是现在...
大月氏国是现在哪里?大月氏国是现在什么民族? 大月氏国是现在哪里大月氏国是现在... -
 旗袍美探结局是什么 旗袍美探什么时候更新? 旗袍美探结局是什么《旗袍美探》结...
旗袍美探结局是什么 旗袍美探什么时候更新? 旗袍美探结局是什么《旗袍美探》结... -
 妻不可欺在哪个平台播出?妻不可欺演员名单都有谁? 妻不可欺在哪个平台播出?1、《妻不...
妻不可欺在哪个平台播出?妻不可欺演员名单都有谁? 妻不可欺在哪个平台播出?1、《妻不... -
 如何挖掘具备上涨潜力个股? 潜力股的表现有哪些? 如何挖掘具备上涨潜力个股?第一:...
如何挖掘具备上涨潜力个股? 潜力股的表现有哪些? 如何挖掘具备上涨潜力个股?第一:... -
 人民币加入sdr的意义是什么?人民币加入sdr对汇率的影响大吗? 人民币加入sdr的意义是什么?人民币...
人民币加入sdr的意义是什么?人民币加入sdr对汇率的影响大吗? 人民币加入sdr的意义是什么?人民币... -
 剑与远征沉寂荒墟阵容如何搭配?剑与远征光盾阵容推荐 剑与远征沉寂荒墟阵容如何搭配?通...
剑与远征沉寂荒墟阵容如何搭配?剑与远征光盾阵容推荐 剑与远征沉寂荒墟阵容如何搭配?通... -
 盐场是什么?中国的盐场有哪些? 盐场是盐的生产场所。自贡地区的盐...
盐场是什么?中国的盐场有哪些? 盐场是盐的生产场所。自贡地区的盐... -
 苹果14ProMax怎么鉴别原封机和后封机 原封机和后封机的区别? 苹果14ProMax怎么鉴别原封机和后封...
苹果14ProMax怎么鉴别原封机和后封机 原封机和后封机的区别? 苹果14ProMax怎么鉴别原封机和后封... -
 联名账户一人不同意咋取出 为啥银行要取消联名账户? 联名账户一人不同意咋取出联名账户...
联名账户一人不同意咋取出 为啥银行要取消联名账户? 联名账户一人不同意咋取出联名账户... -
 高义薄云天是什么意思?义薄云天的人是什么人? 高义薄云天是什么意思?高义薄云天...
高义薄云天是什么意思?义薄云天的人是什么人? 高义薄云天是什么意思?高义薄云天... -
 新股上市第一天停牌是好是坏?新股上市为啥第一天就停牌? 新股上市第一天停牌是好是坏新股上...
新股上市第一天停牌是好是坏?新股上市为啥第一天就停牌? 新股上市第一天停牌是好是坏新股上... -
 余额宝每日转出限额是多少?支付宝余额宝每日转账额度是多少? 余额宝每日转出限额是多少?余额宝...
余额宝每日转出限额是多少?支付宝余额宝每日转账额度是多少? 余额宝每日转出限额是多少?余额宝... -
 定西市周边有哪些景点?定西市有什么美食? 定西市周边有哪些景点?贵清山贵清...
定西市周边有哪些景点?定西市有什么美食? 定西市周边有哪些景点?贵清山贵清... -
 医保断缴之前交的是不是作废了?医保断交会作废吗? 医保断缴之前交的是不是作废了医保...
医保断缴之前交的是不是作废了?医保断交会作废吗? 医保断缴之前交的是不是作废了医保... -
 电脑字体放在哪个文件夹?字体安装包在哪个文件夹? 电脑字体放在哪个文件夹?好多小伙...
电脑字体放在哪个文件夹?字体安装包在哪个文件夹? 电脑字体放在哪个文件夹?好多小伙... -
 商业银行资产负债比例管理的作用是什么?商业银行资产负债比例管理存在的缺陷有哪些? 目前商业银行资产负债比例管理存在...
商业银行资产负债比例管理的作用是什么?商业银行资产负债比例管理存在的缺陷有哪些? 目前商业银行资产负债比例管理存在... -
 股票买入卖出手续费有哪些?股票买入多久分红不用交税? 股票买入卖出手续费有哪些?股票交...
股票买入卖出手续费有哪些?股票买入多久分红不用交税? 股票买入卖出手续费有哪些?股票交... -
 高粱米吃了有什么作用?高粱米有什么营养价值? 高粱米吃了有什么作用一、促消化的...
高粱米吃了有什么作用?高粱米有什么营养价值? 高粱米吃了有什么作用一、促消化的... -
 信用卡逾期会打电话给家人吗 信用卡上门走访合法吗? 信用卡逾期会打电话给家人吗信用卡...
信用卡逾期会打电话给家人吗 信用卡上门走访合法吗? 信用卡逾期会打电话给家人吗信用卡... -
 工商查封没收商品合法吗?新刑法对“偷税罪”的新表述是什么? 一、工商有权利查封没收商品吗如果...
工商查封没收商品合法吗?新刑法对“偷税罪”的新表述是什么? 一、工商有权利查封没收商品吗如果... -
 你知道鹤是生长在什么地方吗?高原鹤类黑颈鹤的生活习性是怎样的? 鹤生活在平原和沼泽地区,是陆栖鸟...
你知道鹤是生长在什么地方吗?高原鹤类黑颈鹤的生活习性是怎样的? 鹤生活在平原和沼泽地区,是陆栖鸟... -
 大蒜施肥正确方法是怎么样的呢? 大蒜施肥注意事项有哪些内容? 大蒜施肥正确方法是怎么样的呢?大...
大蒜施肥正确方法是怎么样的呢? 大蒜施肥注意事项有哪些内容? 大蒜施肥正确方法是怎么样的呢?大... -
 梅里雪山禁止攀登的原因是什么?关于梅里雪山的传说有哪些? 梅里雪山禁止攀登的原因是什么?梅...
梅里雪山禁止攀登的原因是什么?关于梅里雪山的传说有哪些? 梅里雪山禁止攀登的原因是什么?梅... -
 国家公务员考试最低学历要求是什么?专科生可以考公务员吗 ? 可以,以国考为例,近年来国家公务...
国家公务员考试最低学历要求是什么?专科生可以考公务员吗 ? 可以,以国考为例,近年来国家公务... -
 三国最后谁赢了?刘备一生错用三人是谁? 《三国》司马家族是最后的赢家,司...
三国最后谁赢了?刘备一生错用三人是谁? 《三国》司马家族是最后的赢家,司... -
 《紧急公关》在哪个平台播出?《紧急公关》林中硕和袁未在一起了吗? 《紧急公关》在哪个平台播出?《紧...
《紧急公关》在哪个平台播出?《紧急公关》林中硕和袁未在一起了吗? 《紧急公关》在哪个平台播出?《紧... -
 剑与远征破碎之墟怎么打?剑与远征破碎之墟通关路线 1、首先我们从时光之巅进入破碎之...
剑与远征破碎之墟怎么打?剑与远征破碎之墟通关路线 1、首先我们从时光之巅进入破碎之... -
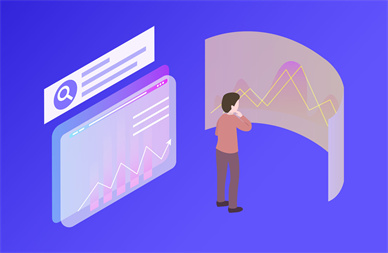 万门大学疑似跑路怎么回事?万门大学app还能用吗? 万门大学疑似跑路怎么回事?3月22日...
万门大学疑似跑路怎么回事?万门大学app还能用吗? 万门大学疑似跑路怎么回事?3月22日... -
 《玫瑰之战》讲的什么?《玫瑰之战》顾念为什么和丰盛分手? 《玫瑰之战》讲的什么?《玫瑰之战...
《玫瑰之战》讲的什么?《玫瑰之战》顾念为什么和丰盛分手? 《玫瑰之战》讲的什么?《玫瑰之战... -
 女性为什么要穿内衣?女性长期不穿内衣有什么坏处? 女性为什么要穿内衣因为乳房没有肌...
女性为什么要穿内衣?女性长期不穿内衣有什么坏处? 女性为什么要穿内衣因为乳房没有肌... -
 汽车油耗突然变高的原因以及解决方法是什么?如何才能降低汽车油耗? 汽车油耗突然变高的原因以及解决方...
汽车油耗突然变高的原因以及解决方法是什么?如何才能降低汽车油耗? 汽车油耗突然变高的原因以及解决方... -
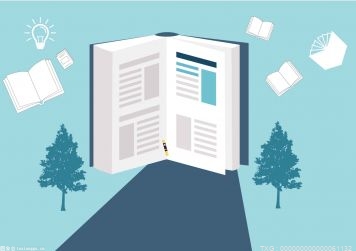 洛克王国深蓝在哪捕捉?洛克王国冒险副本在哪里打开? 洛克王国深蓝在哪捕捉?分布位置:...
洛克王国深蓝在哪捕捉?洛克王国冒险副本在哪里打开? 洛克王国深蓝在哪捕捉?分布位置:... -
 平安信用卡怎么协商停息挂账?平安信用卡减免政策是真的吗? 平安信用卡怎么协商停息挂账?平安...
平安信用卡怎么协商停息挂账?平安信用卡减免政策是真的吗? 平安信用卡怎么协商停息挂账?平安... -
 干股股东可以查账吗?公司法关于股东干股退股的规定有哪些? 干股股东可以查账吗?干股股东也是...
干股股东可以查账吗?公司法关于股东干股退股的规定有哪些? 干股股东可以查账吗?干股股东也是... - 空调室外机尺寸一般多大 空调外机尺寸是多少? 一、空调室外机尺寸一般多大一匹空...
-
 dr股票是什么意思?dr的股票能买吗? dr股票是什么意思?这种股票值不值...
dr股票是什么意思?dr的股票能买吗? dr股票是什么意思?这种股票值不值... -
 信用卡逾期会产生的后果有哪些?信用卡逾期了怎么解决? 信用卡逾期会产生的后果有哪些?1、...
信用卡逾期会产生的后果有哪些?信用卡逾期了怎么解决? 信用卡逾期会产生的后果有哪些?1、... -
 未决赔款准备金是什么?未决赔款准备金的计算方法 未决赔款准备金是什么?未决赔款准...
未决赔款准备金是什么?未决赔款准备金的计算方法 未决赔款准备金是什么?未决赔款准... -
 什么是反抽和反弹? 反转指的是什么意思? 什么是反抽和反弹?反抽,是股票形...
什么是反抽和反弹? 反转指的是什么意思? 什么是反抽和反弹?反抽,是股票形... -
 信用卡逾期几天怎么补救?没逾期能申请停息挂账吗? 信用卡逾期几天怎么补救?没逾期能...
信用卡逾期几天怎么补救?没逾期能申请停息挂账吗? 信用卡逾期几天怎么补救?没逾期能... -
 鸟巢的位置在哪里?去鸟巢怎么坐地铁? 鸟巢的位置在哪里?国家体育场(鸟巢...
鸟巢的位置在哪里?去鸟巢怎么坐地铁? 鸟巢的位置在哪里?国家体育场(鸟巢... -
 夜色倾心是短剧还是电视剧?夜色倾心大结局是什么? 夜色倾心是短剧还是电视剧《夜色倾...
夜色倾心是短剧还是电视剧?夜色倾心大结局是什么? 夜色倾心是短剧还是电视剧《夜色倾... -
 生物制药的相关专业是什么呢?生物制药主要研究什么? 生物制药专业、生物工程专业和生物...
生物制药的相关专业是什么呢?生物制药主要研究什么? 生物制药专业、生物工程专业和生物...